【iPhoneはてなユーザー】ブログ初心者もスマホで手軽に編集!

スマホではてなブログを管理している人も多いですよね。
ですが、やはりPCに比べると使える編集機能も少なく、活用しにくいと思います。
今回は、スマホでのブログ編集が今より少しだけ便利になる方法をご紹介します。
※今回はiPhoneユーザーに向けての記事となっています。
目次
SafariをPC表示に変更する
普段iPhoneユーザーの方は、Safariを利用する事が多いと思います。
実は、そのSafariの画面をPC表示に変更する事で、PCに近い編集機能を表示させる事が出来るんです。
手順を追ってご説明します。
PC表示にする手順
まずはお手持ちのiPhoneでSafariを開きましょう。
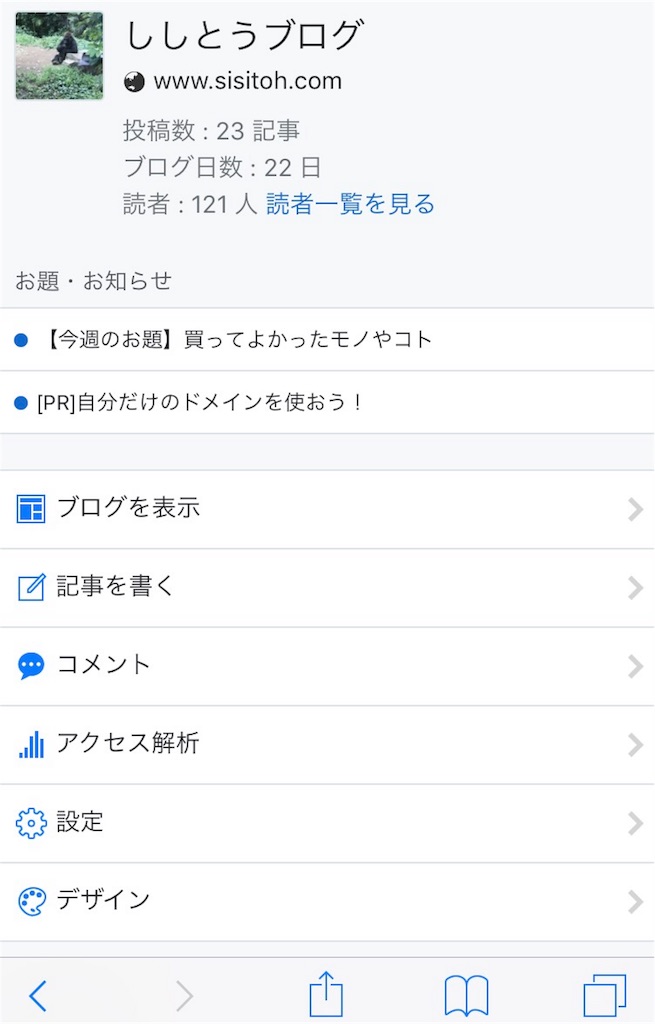
これがスマホでのブログ編集画面になります。
画面の下の方にSafariの編集バーがありますね。

ここをタップして……
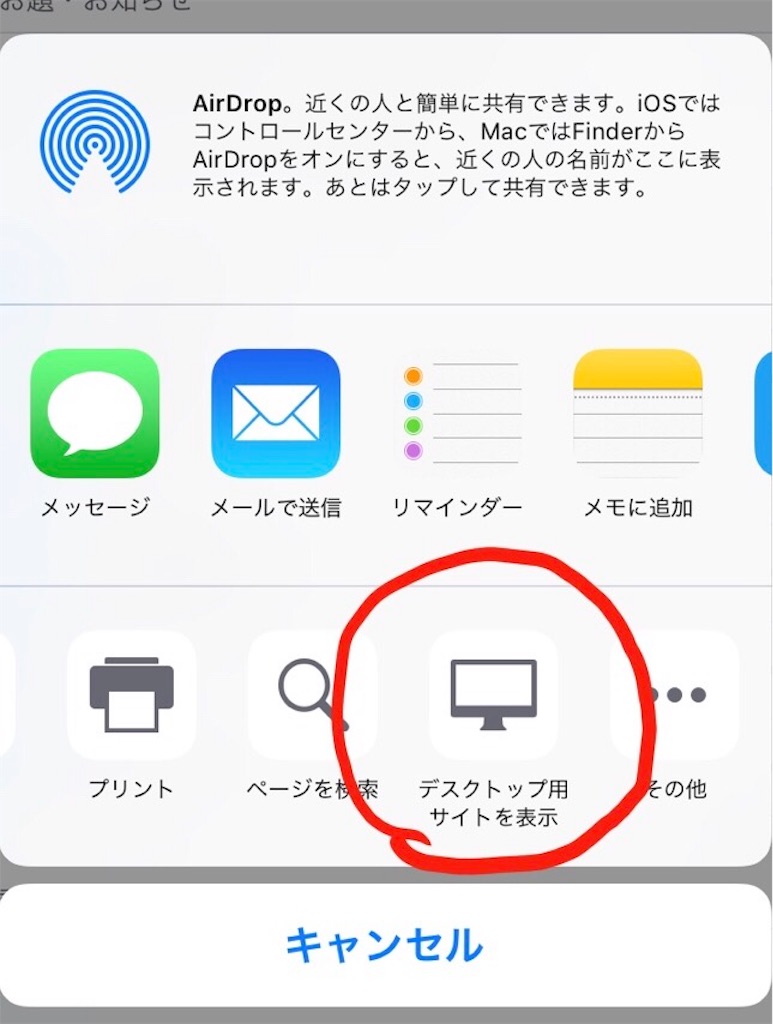
タップして…(画面上にない人はこの帯を横にスライドすると出てきます。)

これで、PCサイト表示に切り替わります。
見ていただけると分かると思いますが、
設定画面の項目が増えていますので、スマホ画面より詳細な編集や設定が行えるようになります。
出来るようになること
①デザインテーマを変更出来る
ブログを始めたばかりの人は、スマホで記事投稿している方も多いと思います。
スマホでしかブログを行なっていない人は、デザインがデフォルトのままの方もおられますよね。
PC表示にすれば、
ダッシュボードのデザインからテーマを変更する事で、自分の好みのブログ画面にする事が出来ます。

ここから選んで「変更を保存する」を押すだけです。
②固定ページの編集が出来る
ダッシュボードに「固定ページ」という項目が追加されていませんか?
固定ページを利用する事で、
お問い合わせフォームやプライバシーポリシーといった、ブログ運営に必要なページの作成が出来るようになります。

(なんか、お問い合わせのページが量産されていますが…僕がアホなだけなのでお気になさらず)
お問い合わせフォーム、プライバシーポリシーの詳しい作成方法は、ネットで検索して見てください。先人方が分かりやすく解説してくれているので僕でも出来ましたよ。(ミスしていますが)
③記事編集がより便利に
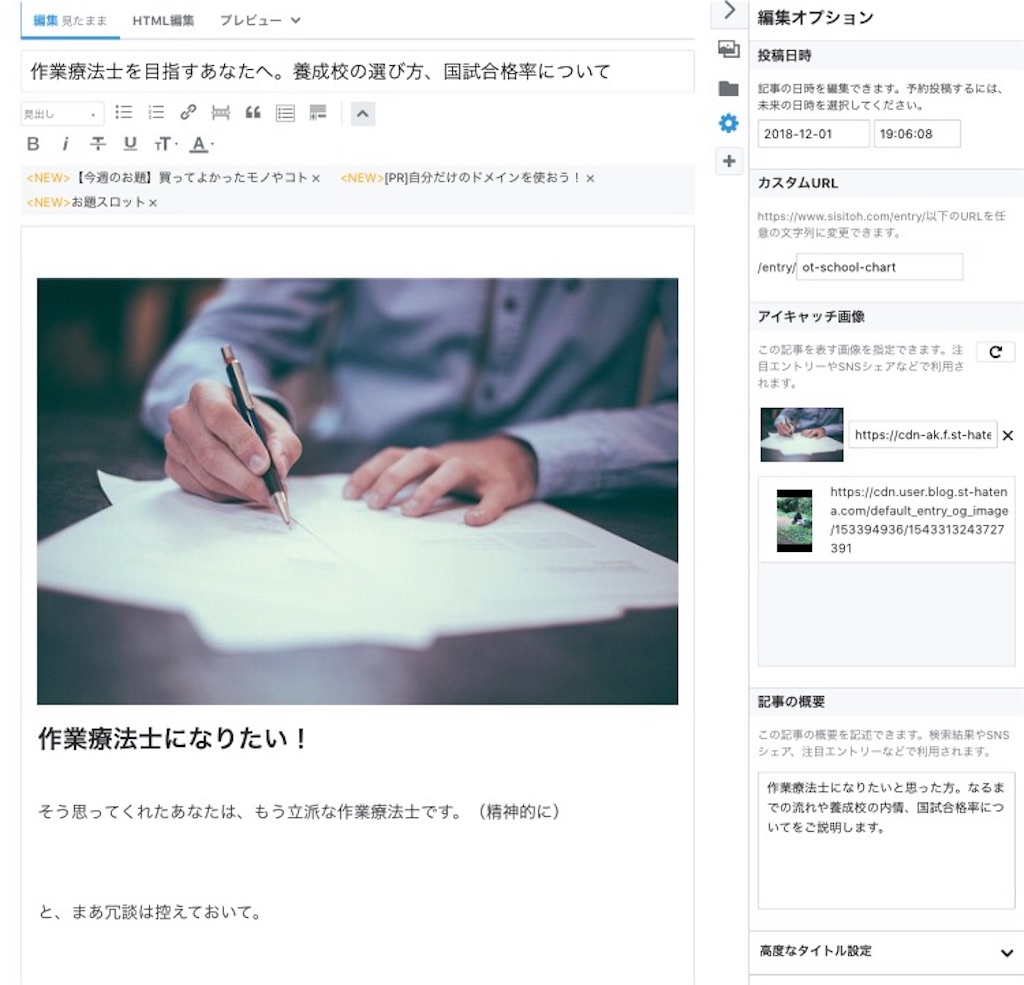
画像の右側にオプションが付いています。
【投稿日時】
投稿したい日時を入力しておく事で、時間が来ると自動で記事投稿が行われるシステムです。
毎日決まった時間に投稿したい方や、アクセスが増える時間を狙いたい方が利用する事が多い機能ですね。
【カスタムURL】
通常の記事のURLは、○○○/entry/2018/12/1/123456
というように、entryの後ろは日時として登録されています。
このentry/から後ろを自分で決める事が出来る機能です。
メリットとしては、
分かりやすいURLになるので、アクセス解析などを確認している際に、自分でどの記事か把握できる事。
また、簡潔なURLはGoogleのガイドラインでも推奨されており、SEO面でも有効になる事が挙げられます。
ただし、過去の記事をカスタム化する際は注意する事がありますので気をつけてください。
僕はこれで失敗しています(笑)
【アイキャッチ】
通常は、記事の一番最初の画像がアイキャッチとして使用されます。
トップに見せたい画像がある場合はここで設定しましょう。
【記事の概要】
こちらも、アイキャッチ同様に、記事の最初の文からが概要として使用されます。
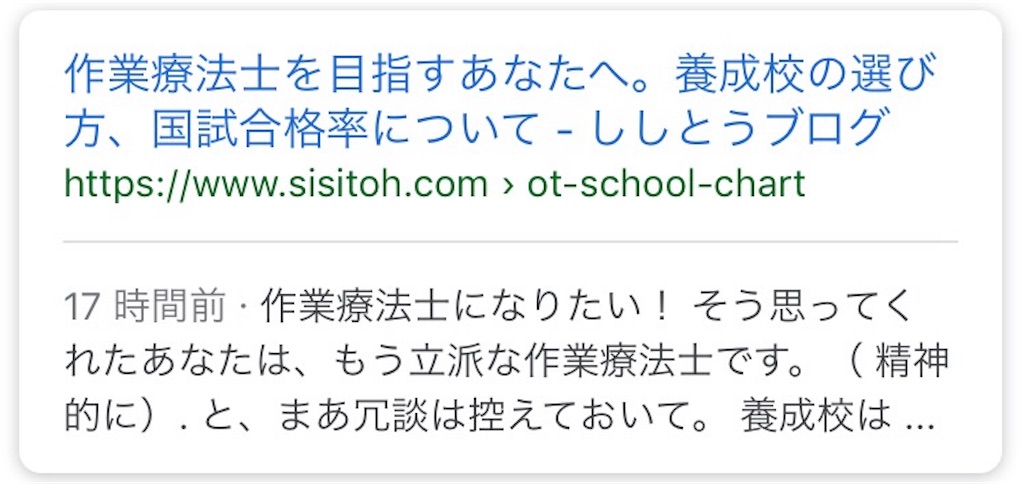
検索一覧ではこのように、本文がそのまま見えるようになっています。
ここを変更する事が出来る機能で、簡潔に記事の概要を表示出来れば検索流入の増加が見込めます。
【高度なタイトル設定】
これは、簡単に言うと、実際の記事タイトルとは別にタイトルを表示させる機能です。
例えば、
「記事のタイトルは長い方がいいけど、検索画面では収まりよくしたい」と思えば、この設定で短いタイトルを入力しておけば良い訳です。
今回の記事のテーマから逸れてしまうため、各機能の細かい詳細が記載出来ておりません。
正直、ネットで検索したら全て分かりやすく解説されていますのでそちらを参考にして下さい(土下座)
④アクセス解析
スマホからでもアクセス解析は閲覧出来ますが、
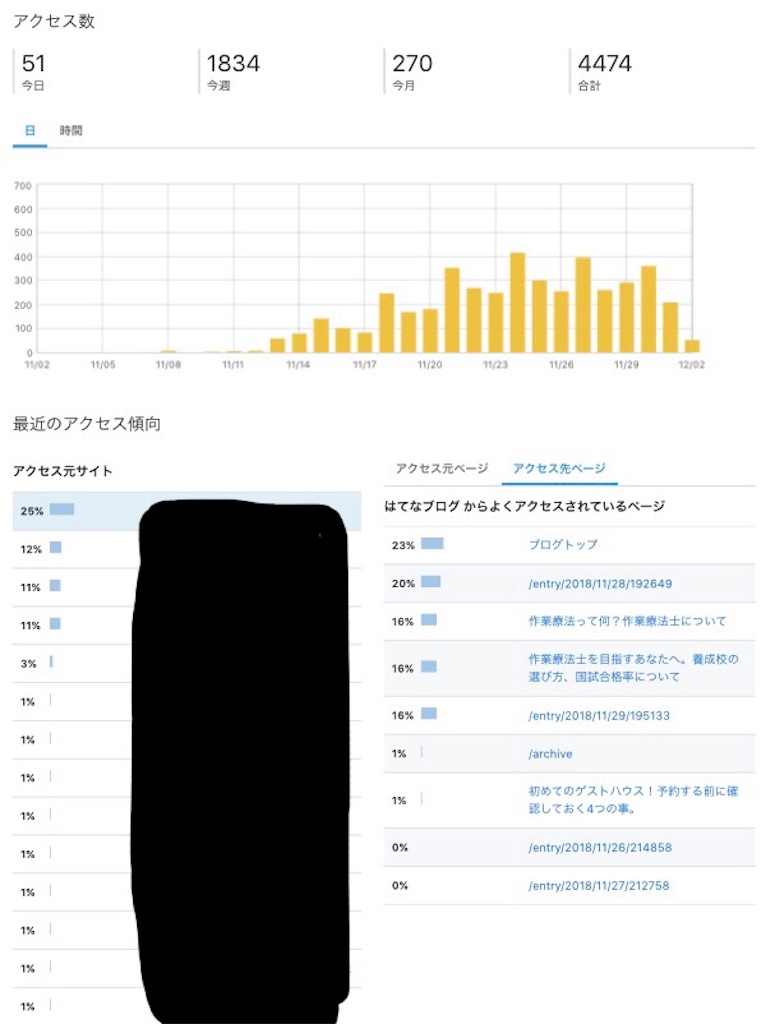
このように、アクセス元や人気のある記事が分かります。
ここで僕の、先述した項目での失敗が分かります。
①カスタムURLでない記事は分かりにくいですよね。
②過去の記事をカスタムURLに変えると、一度リセットされた扱いになるので、人気の記事も滅茶苦茶です(笑顔)
是非、反面教師として参考にして下さい……。
まとめ
いかがでしたでしょうか?
ブログ初心者で、スマホを利用する事が多い人でもPC表示にする事で、ある程度の編集機能は使用出来ます。
普段からPCでブログ運営している方にとっては、当たり前の内容しかないので申し訳無い気持ちでいっぱいです(笑)
ですが、そのような方達でもちょっと編集をかけたい時などの参考になれば幸いです。
合わせて見て頂ければ